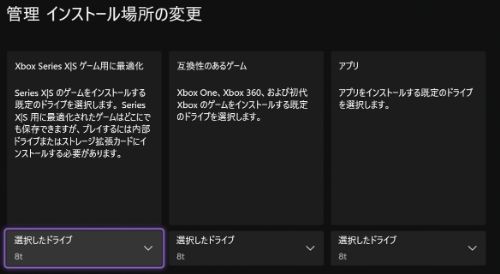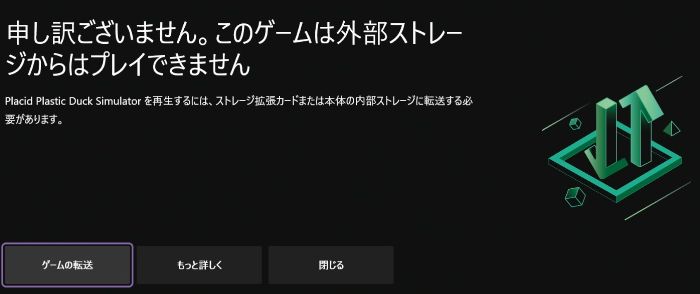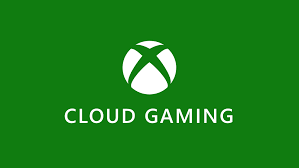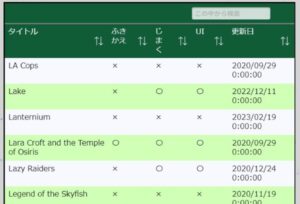いつも皆さん親切に声掛け活動してくださっておりますが、漏れがあったりすると悪いなと思ったので参照元として活用いただけるようご協力いただけますと幸いです。あとキャプチャボードがxbox360時代のものしかなく参考画像が微妙なのですがご容赦ください。ちなみに第二弾であるプレイヤーズガイドはこちら。
やあ、これを見ている貴方は新しいゲーム機その名も「Xbox」という名前のモノクロ直方体を前に胸をワクワクさせていることでしょう。このコンテンツはXboxを快適に遊ぶために抑えておきたい内容を上から順に並べています。活用いただけますと幸いです、よくわからなかったらXで『#XboxJP』をつけて叫ぶとなんとかなることもあります。
1.本名の非表示化
唐突ですが、貴方の設定した本名が見えている可能性があります。本体から以下の設定へ進みましょう。
ホーム(しいたけ)ボタン押下→プロフィールとシステム→設定→全般→オンラインの安心設定とファミリー→プライバシーとオンラインの安心設定→Xbox のプライバシー→詳細を表示→プロフィール→『どう表示されるか』、こちらの修正を行ってください。
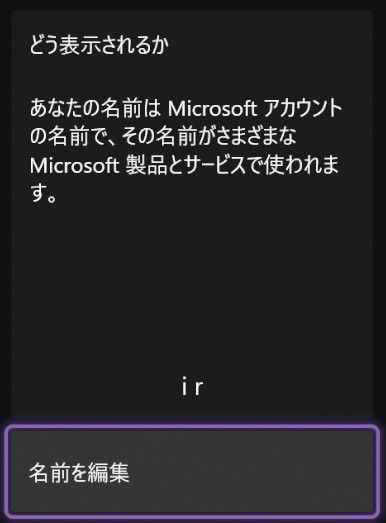
もしくは、『どう表示されるか』の脇にある、『ほかのユーザーが、あなたの氏名を見ることができます。』の項目を変更する方法もあります。この場合配信などでは流れてしまうので注意してください。

ここ数年は聞かないが、過去にはアップデートで唐突に開示されたこともあるので、情報を見かけた時はすぐに修正しよう。
2.ホーム画面で表示されているメールアドレスの非表示化
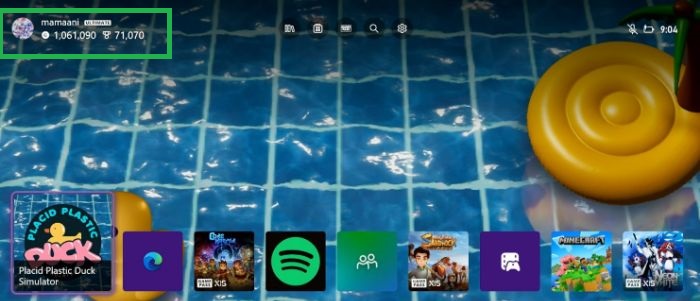
Xboxのセットアップが完了するとホーム画面が表示されるのだが、左上のMY情報(緑枠参考)に自分のアカウント名やEメールアドレス等、ちょっと気になる情報が表示されるので配信等が理由で非表示化したい人は以下の設定へ進みましょう。
ホーム(しいたけ)ボタン押下→プロフィールとシステム→設定→アカウント→サインイン、セキュリティー、PIN→ホームに表示するの『チェックボタンのチェックをオフにする』を行ってください。

メールアドレス脇のメダルマーク(Reward)のチェックも気になる人は消しておこう。
とりあえず日本人的にヤベェと思うのはこれだけ!ここから先は知っていると得する情報を載せていくぞ。
3. Microsoft Rewardsに登録する(無料のポイントサービス)
Xboxで言う所のポイント制度である。こちらから登録してほしい、正直な所昔から仕様変更が激しいため最新の詳しい手順については説明できない。とにかくここから登録だ!
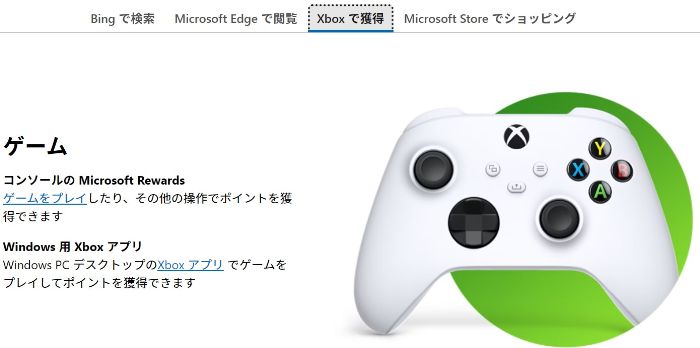
4. Microsoft Completeの追加保証に加入する(有料の延長保証)
購入から45日以内のみ加入ができる、延長保証サービス。通常1年の保証がなんと3年に延びる。補償の仕方がザ・アメリカンな感じなので、お布施と思って加入するのもおすすめ。しかも1か月内との案内だが、サイトには45日になってる。もう本当アメリカン、ようこそXboxへ。コントローラの交換にも対応(本体に付属のもの、最大2個まで)だし、一部商品についてはコントローラー単体に対する延長保証も提供している。
Microsoftストアでの購入でなく、ヨドバシ等他店での購入でも加入ができる。ええい、とにかくここから確認だ!
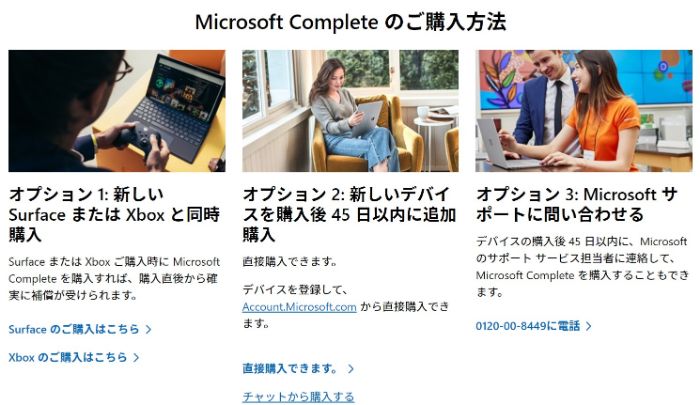
5. ゲームパスを割安に利用できるサービスについて知る
ゲームパスをすぐに始めたい!気持ちはわかるが落ち着いてもらいたい、歴戦のXboxユーザーからのお勧め「GOLD変換でお得にゲームパス契約」を提案させて頂きたい。ただ2025年8月現在は、もうそこまでお得じゃないのでちょっとした修行みたいな感じでお願いします。

クレカ支払いで詰まる人を結構見かけるので、まず1回でいいのでクレカで何かゲームを買ってから挑戦することをお勧めします。
正直もうどこにでも書いてあると思うのだが、一応簡素表記としては
- まずXboxストアで使えるクレカを用意する(デビットではなくクレカがお勧め、無い人はVプリカだ)
- GOLD3年分を用意する、多分みんなAmazonで買ってる。ゴールドゴールド言っているが、正確には12か月Xboxのオンラインサービスが遊べる権利すなわち『Xbox Game Pass Core 12ヶ月 オンラインコード版』だ。旧商品名の通称がGOLDでした~。
- GOLD3年分をチャージ、しいたけ押してストアから登録だ。
- このGOLD3年分が溜まった状態でXbox Game Pass Ultimateを契約する。正確にはCore(オンライン基本サービス)からハイスペ版にアップグレードしている感じ。URLはこちらから。
- クレカの登録および支払情報の登録が必要になる。ここで詰まる人を稀に見るため、できれば1回Xboxストアで使用済のクレカを使うとスムーズに進むと推察される。
- 自動更新はOFFにしておく。OFFにしておけばまた次回もCore変換ができる。筆者はもう2回したぞ。
ちょうど筆者のゲームパスが切れたので記事作成しました!
Core変換によってもたらされたGame Pass Ultimateの期限が切れた場合、時差の関係があるので次の再開は72時間程度あけよう。3年後、必ず覚えておこう!
6. ソフト1本なのに2台でマルチ?ホームXboxの概念について知る
Xboxはアメリカンなゲーム機なので、ライセンス管理がどんぶり勘定である、そのためご家族は大変お得にXboxでゲームを遊べる方法があるので紹介しよう。しいたけ→全般→個人用設定→ホームXboxと進む。
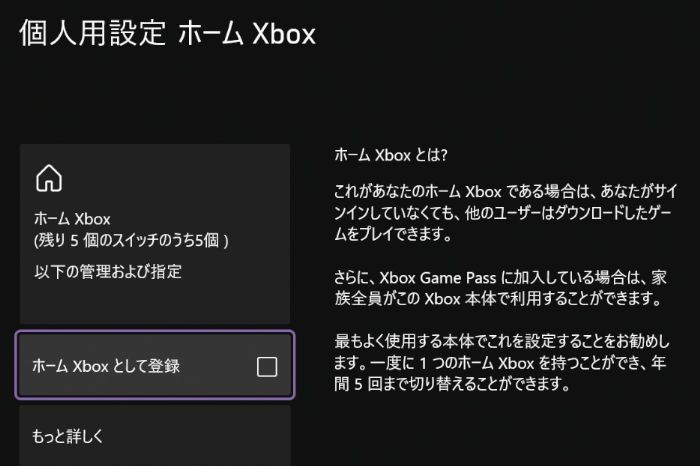
この記載の通りライセンス管理をスルーしてもらえる。つまりホームXboxをサブ本体とすることで「常用するメイン本体とは別に、誰でも気軽に遊べるXbox」を入手することができるのだ。いや、2台目は買ってくださいね?
昔は同じゲーム1ライセンスで3名マルチできた時代もあったのだが、現在は基本ダメである。ただし1ライセンスで2名マルチ+PC1台で別のゲームはOKだった。今日スターデューバレーのコンソール版とPC版で確認した。正直な所ゲームに依るので3アカウント同時プレイは運が良ければ程度でお願いします。申し訳ないです。
(現状3名マルチするためには、『クロスプレイ対応』『2垢はゲームパスorDL版+ホームXboxで』『3垢目はPC版の購入済ソフト』ならできる。と思う。条件めっちゃシビアなうえにこれを初心者さんが理解できるかは難しい)
・AさんのアカウントとBさんのアカウントを用意する
・Aさんでゲームパスやソフトの購入など全ての契約を行う
・Aさんが遊ぶ本体と、Bさんが遊ぶ本体を用意する
・『Aさんのアカウント』で『Bさんが遊ぶ本体』にログインしてから、その『Bさんが遊ぶ本体』をホームXboxとして登録する。
・『Aさんのアカウント』をログアウトさせておく
・事前準備はこれでOK
・AさんBさんそれぞれの本体でログインして『同時に』遊べる。
・Bさんがゲームをダウンロードする際に、稀にインストールできない場合がある。その際はAさんが『Bさんが遊ぶ本体』でログインして落としてあげる(ライセンスのリフレッシュをしている感じ)
ちなみに本体2台と言ったがハックの方法がたくさんあるので例えばこんな解決方法もある。
・AさんのアカウントとBさんのアカウントを用意する
・Aさんでゲームパスやソフトの購入などすべての契約を行う
・Aさんが遊ぶ機械(スマホや、タブレット、WindowsやFire Stick、あとはコントローラー)を用意する。
・『Aさんのアカウント』で『Bさんが遊ぶ本体』にログインしてから、その『Bさんが遊ぶ本体』をホームXboxとして登録する。
・『Aさんのアカウント』をログアウトさせておく
・事前準備はこれでOK
・AさんBさんがそれぞれの機器でログインして『同時に』遊べる。
・Aさんはクラウドゲーミングで遊んでいる感じ。
7. 愛着湧いてきた?コントローラーをオーダーメイドできるXbox Design Labについて知る
Xboxは選択肢の提供に重きを置いているブランドなので、コントローラーも実は好きに作れる。ポチポチすると中国から送られてくるぞ。お値段は結構するが、海外では刻印サービスを使いプロポーズするゲーマーも。
サイトはこちら。予算の無い奴はデザインだけで我慢しろ!
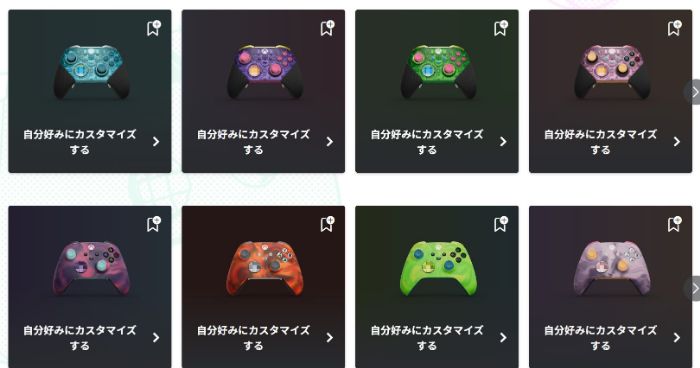
8. スペック埋めるの好きなタイプ?Xboxから本指名されるテレビについて知る
せっかくのXbox、様々な機器で遊べるのは承知の上だが、せっかく購入したゲーム機本体、ご家庭のTVで目いっぱい楽しみたい方も多いのでは?そういった方、もしくは自分の環境スペックを客観的に把握できる方法があるので紹介する。
結論から先に言おう、しいたけ→全般→テレビとディスプレイのオプション→4K テレビ詳細と進むと、出力先の能力が把握できる。たとえば何年ぶりに引っ張り出してきた古いキャプチャーボードだとこんな感じ。

この表記だが、きちんと4K UHD,120HzにドルビービジョンとHDRとフルスペックで対応させたモニタ等でチェックするとこんな感じになる。


この機能、発売時から搭載されていたのだが全ての項目にレ点がついたのがAssassin Creed Originぐらいから。この辺りで構築した人は、最近Dolby Visionのマークのレ点が外れてしまっているらしい。つまりXboxのアプデに応じてこのスコア判定は変わっていくという事、参考程度で楽しんでもらいたい。
※過去のモデルだとPanasonic TH-49JX850(49V型)などが達成機種。
※2024年10月現在、全部レ点がついている機種は2022年LG OLEDモデルです。(LG OLED55C2PJAは確実)LGは昔からリファレンス機として業界側にも食い込んでいるので基本LGのOLEDは外れ無しだと思いますよ!

FPS重視でやってます!4K+HDRは目が潰れるのでな。
9.アイコンとかグループとかこだわっちゃうタイプ?ホーム画面の画像をPCサイトからもってくる機能について知る
Xboxを起動したときに表示される最初の画面は『ホーム画面』と言い、主に遊んでいる最中の関連画像が表示されている。しかしこの背景、適宜変更できる方法があるので紹介しよう。
なお本来はUSBから持ってきてアレコレという流れなのだが、2024年現在は本体から直接設定ができるので、その手法をまずご紹介したい。
ホーム画面でしいたけ→マイコレクション→アプリ→Microsoft Edgeを押そう。なんどブラウザが立ち上がりネットサーフィン(死語)も楽しめる。ここで画像を検索するとMENUボタン(スタートボタン)から背景へ設定することができる。とても楽しく自分だけのXbox感が大変増すのでお勧めしたい。
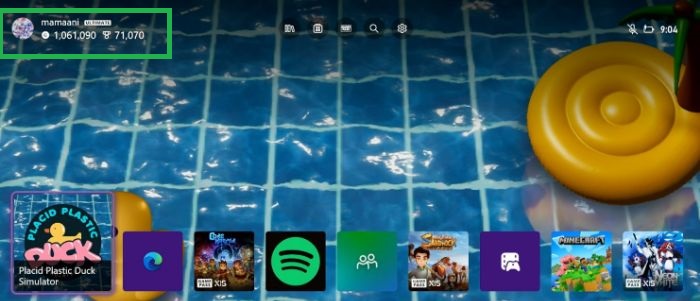
ちなみにホーム画面のカスタマイズ機能である『グループ機能やピン機能』だが、以前アップデートによって設定が藻屑と化したことが1回あるのでほどほどの頑張りをお勧めする。UI変更はMicrosoftのお家芸です。
10.すぐにでもゲームしたい?Xbox クイックサインインについて知る
帰宅してから着替えて、TVの前に座って、TVの電源入れて、Xboxの電源入れて、コントローラーの電源入れて。そんな生活とはおさらばできる機能があるので紹介する。
ホーム→プロフィールとシステム→設定→アカウント→サインイン、セキュリティー、PIN→このあたりから様々な設定をすることができる。ユースケースごとにまとめておいたので適宜活用してほしい。
このコントローラーのサインインに自分を紐づけることで、コントローラーのボタンを押すだけでサインイン済のホーム画面が出てくる状態まで進むことができる。テレビとディスプレイのオプションからHDMI-CECも設定しておこう。後はクイックレジュームのゲームを選べば実質5秒でゲーム再開だ。
クイックサインインにいつも使うプロフィールを設定しておくとよい。後は2Pが来た時のみコントローラーでサインインさせる。
個人用PINを設定し、セキュリティー設定のカスタマイズにPINを活用するといい。子供にコントローラーを手渡しゲームパスをさせておいても全く安心、絶対おすすめ
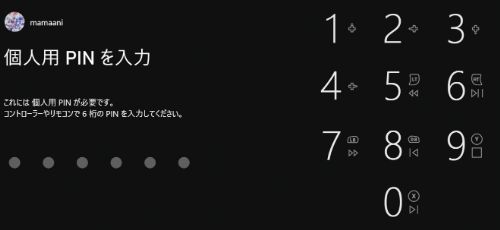
11.布団でもゲームしたい?Play Anywhereの機能について知る
簡単に言うと『Xbox Series X|S』と『Windows』の両プラットフォームで発売されているゲームは、セーブデータが共有できる場合がある。これはつまりどういうことかと言うと、Windowsで同じゲームをダウンロードしておくと続きを遊ぶことができるということだ。いや、これ、本当便利なんですよ。
対応タイトルは公式サイトで検索可能。う、うーん。見にくい。だんだんMicrosoftの悪い所がばれてきました。
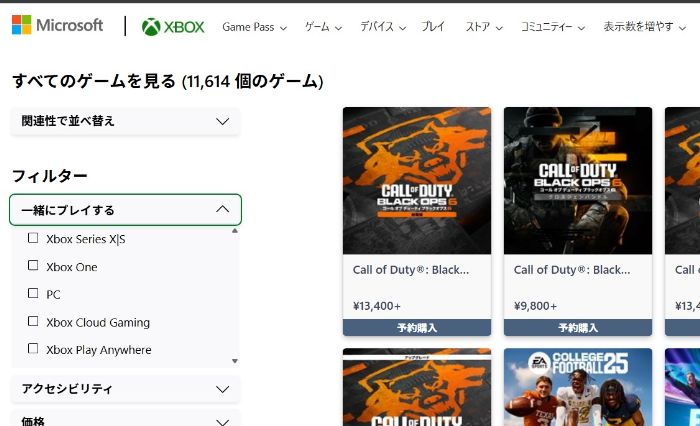
もっと気になる方は海外の有志がPlayAnywhere対応リストを作ってくれているのでチェックしてほしい。
12.通知が邪魔で字幕が見えないだぁ? 通知の表示位置調整機能について知る
通常だとXboxの通知は画面下部中央に表示される、海外ゲームの字幕は同じ位置に出るので悲しいことに。。。この通知の位置をあらかじめ別の場所へ移動しておく方法があるので紹介しよう。
しいたけ→プロフィールとシステム→設定→プレイ環境→通知→既定の通知の位置から設定だ。通知すべきアクションのON・OFFも選べるため1回はチェックしておくのがお勧め。
ちなみにゲーム中にさまざまな目標を達成した際に解除される『実績』の通知についても表示位置の設定ができる。こちらについてはゲーム中にしいたけ→ゲームのアクティビティ→実績→実績トラッカーをON→すぐ右の歯車アイコンから設定可能だ。
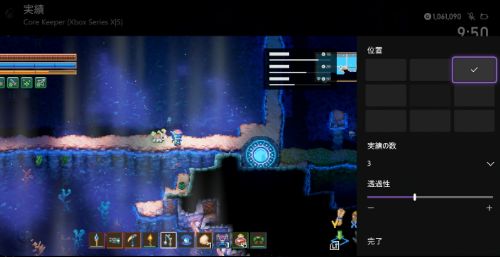
13.ディスクが出てこない!イレギュラーな方法でディスクを取り出す方法について知る
ディスクトレイ、もうこの言葉も死語になっていると思われるがつまるところ、ディスクが吸い込まれたのに出てこない!そんな際にも手動で取り出し方法がある。ちなみにXbox360の時はめっちゃやってました。。
まず前提としてXbox サポートサイトに記事があるのでリンクはこちら。記事の一部を抜き出すとこうだ!いや、これでもめちゃくちゃわかりやすくなったんです勘弁してください。つまるところ、ここを押すとディスクが出てくる。

そして有志の方がわかりやすい写真を提供してくれたのでそれも参考にしてほしい。

14.ダウンロードしすぎた?保存容量の選択肢について知る
調子に乗ってどんどんインストールしてしまうので、正直な所初期容量だとあっという間にパンクする。ここでは4つの方法を紹介したい。
さっさと削除してまたダウンロード
Xboxのゲームライブラリは削除しても気軽に再ダウンロードできる。容量が無いなら、作ればよいのです。ただしこれ注意点があって、ストアから削除された場合ダウンロードができない。そのため削除するソフトは時として吟味する必要がある。Microsoftから出ているゲームだとForza関係、その他AAA系だとUbi、後はオンライン無料系も注意だ。まあ、オンライン無料系はダウンロードできなくなった時点でサービス終了していることも多いが。
クラウドで遊ぶ
Xbox Game Passの登場とともに、もはやダウンロード+インストールせずともクラウド環境で遊べるようになった。また、先日のニュースリリースにより今後はGame Passではなく購入済のゲームライブラリもクラウド環境で遊べるようになることが計画されている。容量が無いなら、落とさなければよいのです。
公式オプション品の拡張SSDカードを購入する(高い)

簡単に言うとXboxSeriesX|Sの(内部)保存容量は読み書きがめっちゃ早い。その容量を増やせるカードが存在する。ただしめっちゃ高い。1個しか挿せないので注意。容量が無いなら、大蔵省の許可を取ればよいのです。そして、2024年の冬に日本での正規品が増えたので、ラインナップの幅が広がった。
SeagateのHDDを買って、適宜内部容量と入れ替えて使う(お勧め)
プレイしないゲームをHDDに保存しておいて、適宜遊ぶ時に移動させる方法。対象製品がHDDになるので一気にお得感が出てくる。著者の知っている限り数系のコレクターはほぼこのパターン。なおHDDは最大8台までは接続できることをID@XBOXの社員から又聞きで確認済。Seagateを名指ししているのは、数年前からSeagateが公式オプション品を多数販売しているからだ。ちなみに2020年に買ったこの8TBのHDD、まだ現役稼働中。もちろん、他社HDDでも問題無いとは思うが、あえてのSeagateをお勧めしたい。現行製品についてはこちらから確認してほしい。

ちなみにこの場合ダウンロードは必ずHDDへ行うように設定しておこう。しいたけ→プロフィールとシステム→設定→システム→ストレージデバイスのインストール場所の変更からHDDへのダウンロードとなるようにしておく。後はプレイしようとしたときに、Xboxの方から「内部ストレージへ移動します」旨の表記があるのでハイハイ言っていれば、内部ストレージへ移動したのちゲームがプレイできる。